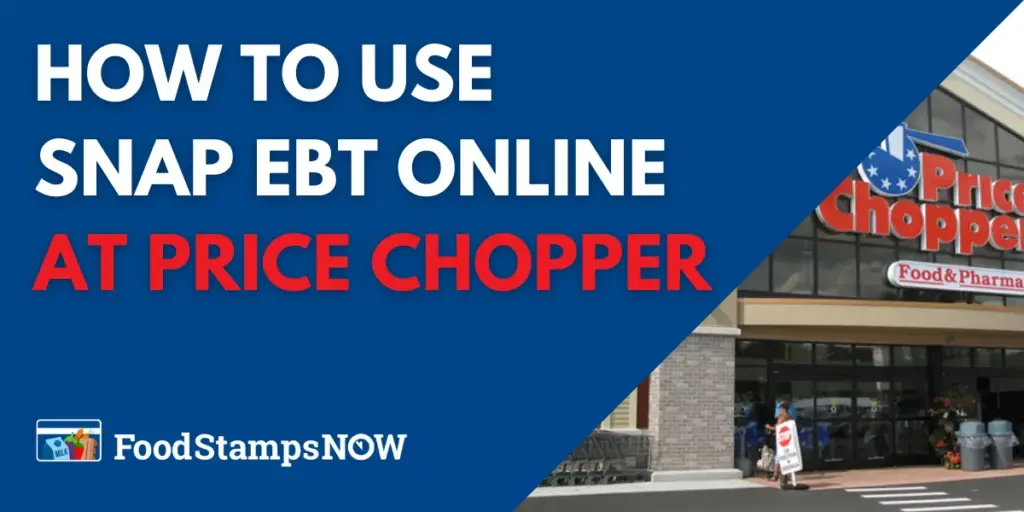Price Chopper Supermarkets is one of the retailers approved by the United States Department of Agriculture to accept Food Stamps (SNAP benefits) online. In this post, we will provide step-by-step instructions on how to use SNAP EBT online at Price Chopper Supermarkets to shop for groceries for pickup and delivery.
Table of Contents:
- Price Chopper Supermarkets Now Accepts SNAP EBT Online
- States where you can use EBT Online at Price Chopper Supermarkets
- How to Use SNAP EBT Online at Price Chopper Supermarkets
- SNAP EBT Card FAQs
Price Chopper Supermarkets Now Accepts SNAP EBT Online
Since March 2020, the United States Department of Agriculture (USDA) has added more grocery stores to the EBT online pilot program after a successful launch in April 2019 with eight retailers. After USDA approval, Price Chopper Supermarkets started to provide online grocery purchasing to SNAP EBT participants in April, 2021. The service is provided through Instacart and provides both same-day delivery and curbside pickup orders. As of 2023, Price Chopper now accepts EBT online in 6 states for delivery and pickup, as listed below.
States where you can use EBT Online at Price Chopper Supermarkets
There are currently 6 states where Price Chopper Supermarkets allows SNAP EBT Cards to be used online for delivery and pick-up. Below is the list of States:
- Connecticut
- Massachusetts
- New Hampshire
- New York
- Pennsylvania
- Vermont
If you currently receive SNAP benefits, you can now purchase groceries online with your EBT card from Price Chopper – for delivery or pick up. The delivery service is offered in partnership with Price Chopper. You can only use your EBT card to buy eligible grocery items. You will have to add a credit or debit card to pay for non-EBT-eligible items.
How to Use SNAP EBT Online at Price Chopper Supermarkets
Follow the steps below to use your EBT card on Price Chopper for delivery or curbside pickup.
Step 1 – Create an Account or Sign In
To start a pickup or delivery order first proceed to PriceChopper.com and create an online account if you don’t already have one.
Click the Log In/Register link in the top menu bar and follow the instructions for new account creation, or sign in with an existing account.
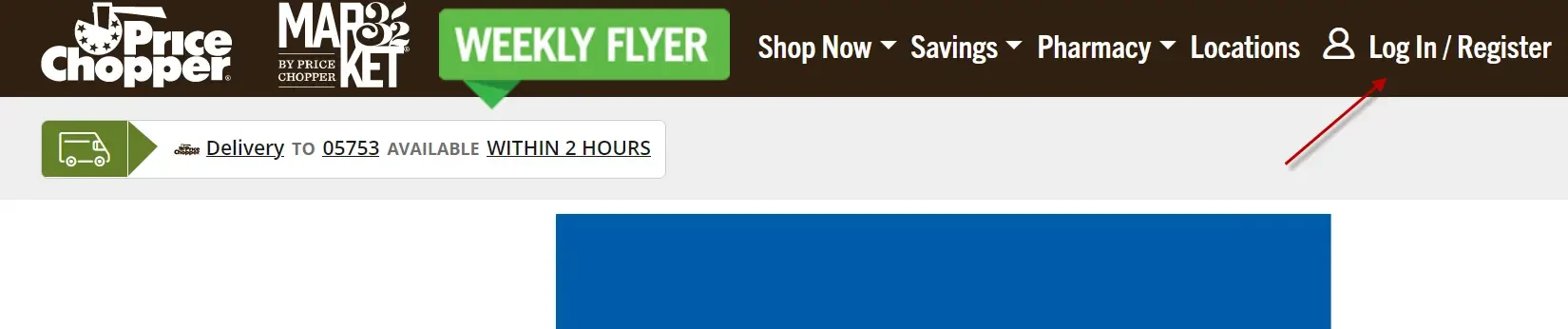
Clicking the Sign up now link will allow you to create a new account (see arrow “A” in image below). Use the email and password text boxes to sign in with an existing account (see arrow “B”).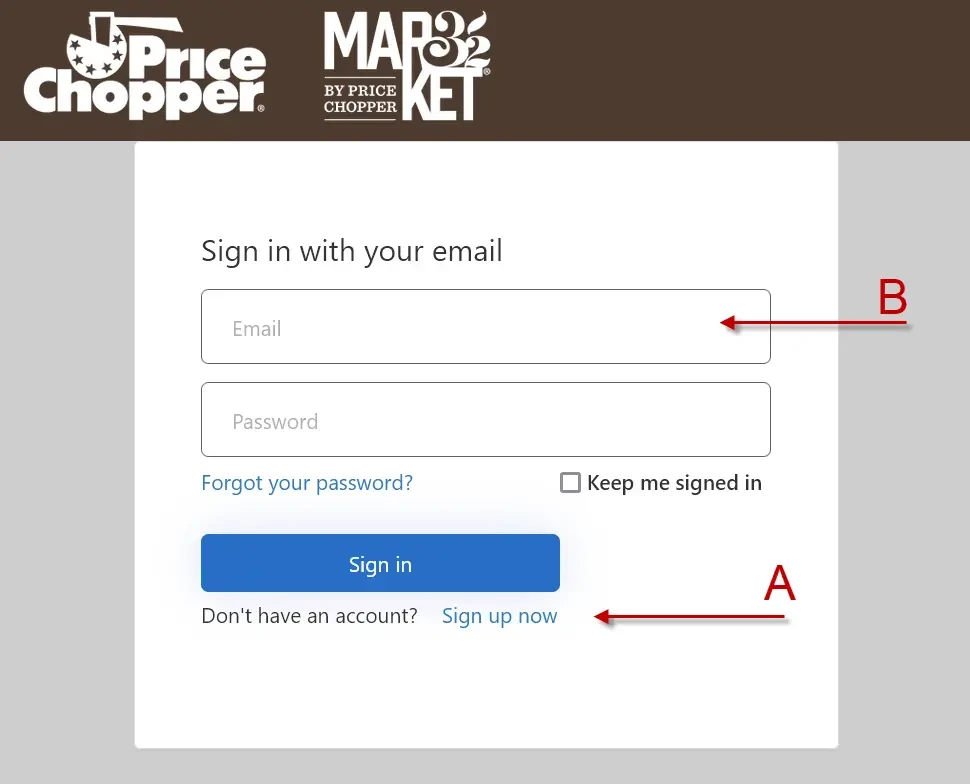 During sign up, leave the AdvantEdge Card field blank if you do not have one. A new account will be created and a card will be sent to you by post.
During sign up, leave the AdvantEdge Card field blank if you do not have one. A new account will be created and a card will be sent to you by post.
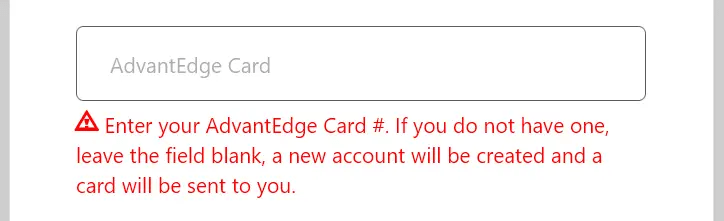
Step 2 – Select Delivery or Pickup
After sign in, starting a pickup or delivery order is as easy as scrolling down the main page and clicking on either the SHOP PICKUP or SHOP DELIVERY button.
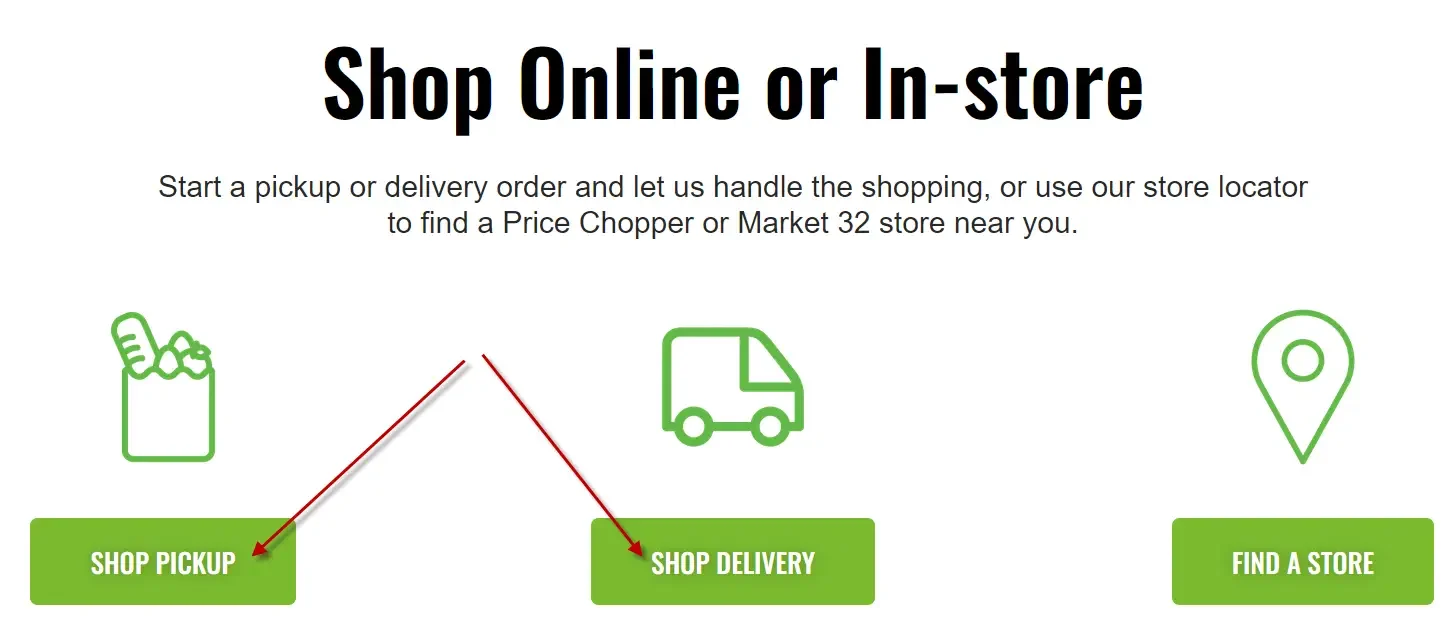 The FIND A STORE button is used to locate stores that are closest to your current address.
The FIND A STORE button is used to locate stores that are closest to your current address.
The pickup button allows you to select a store of your choice based on the city or zip code you enter. You should note that some of the locations that pop up may belong to Market 32 or Market Bistro stores. These are subsidiaries of Price Chopper Supermarkets.
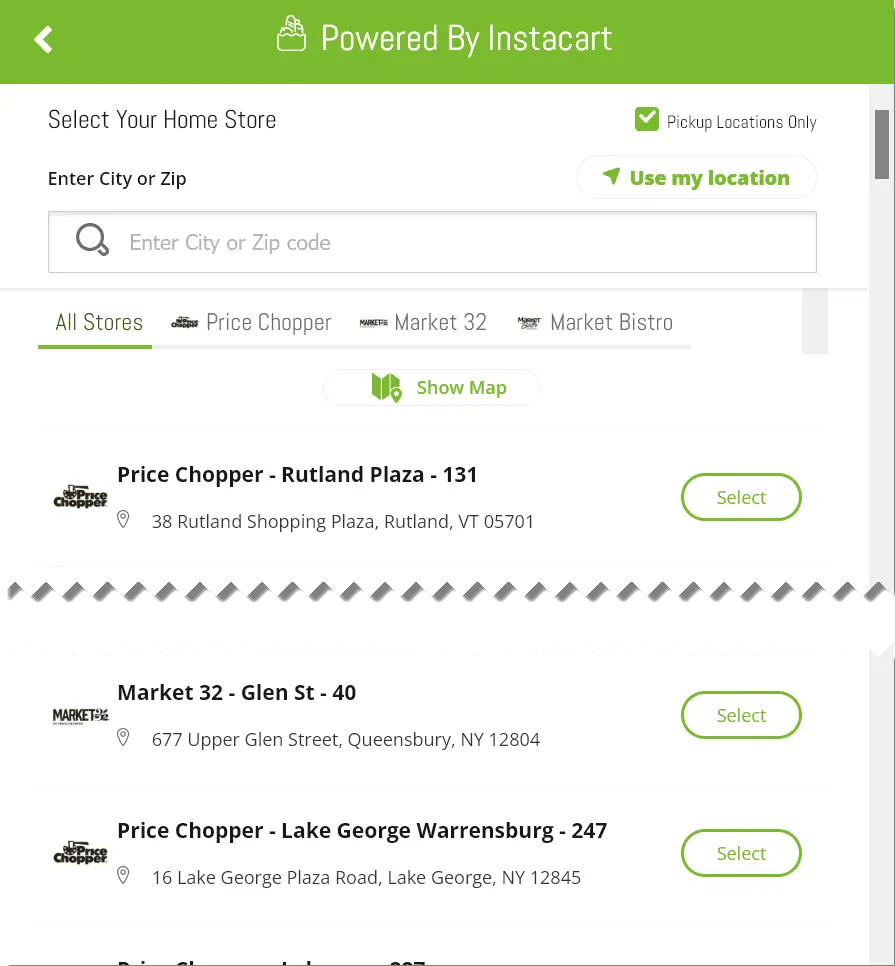
If you opted for delivery instead, you will need to enter a delivery address (arrow “A” in image below) or select previous address from your Address Book (arrow “B”).
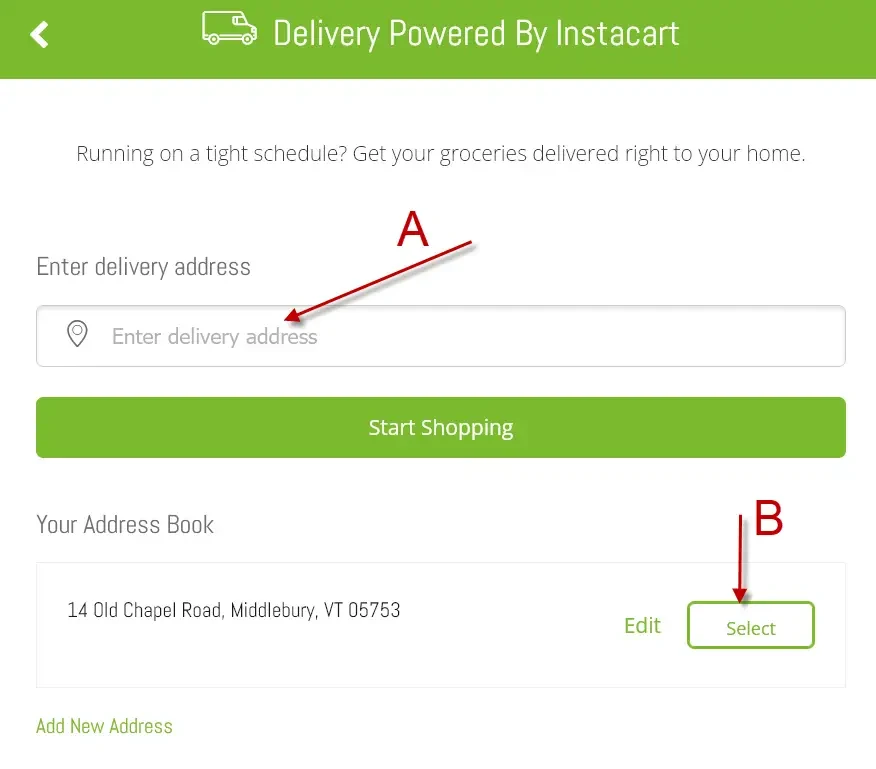
Market 32 and/or Market Bistro may be presented as options for online shopping after entering or selecting a delivery address.
Step 3 – Shop for Grocery Items
The are many ways to shop online with Price Chopper. Let us explore the different ways you can find items to fill your shopping cart.
The website provides a convenient navigation menu to the left of any page you are currently on.
The Ways To Shop option guides your shopping experience by breaking down groceries into health conscious categories, as well as items on sale and previous purchase from your account history.
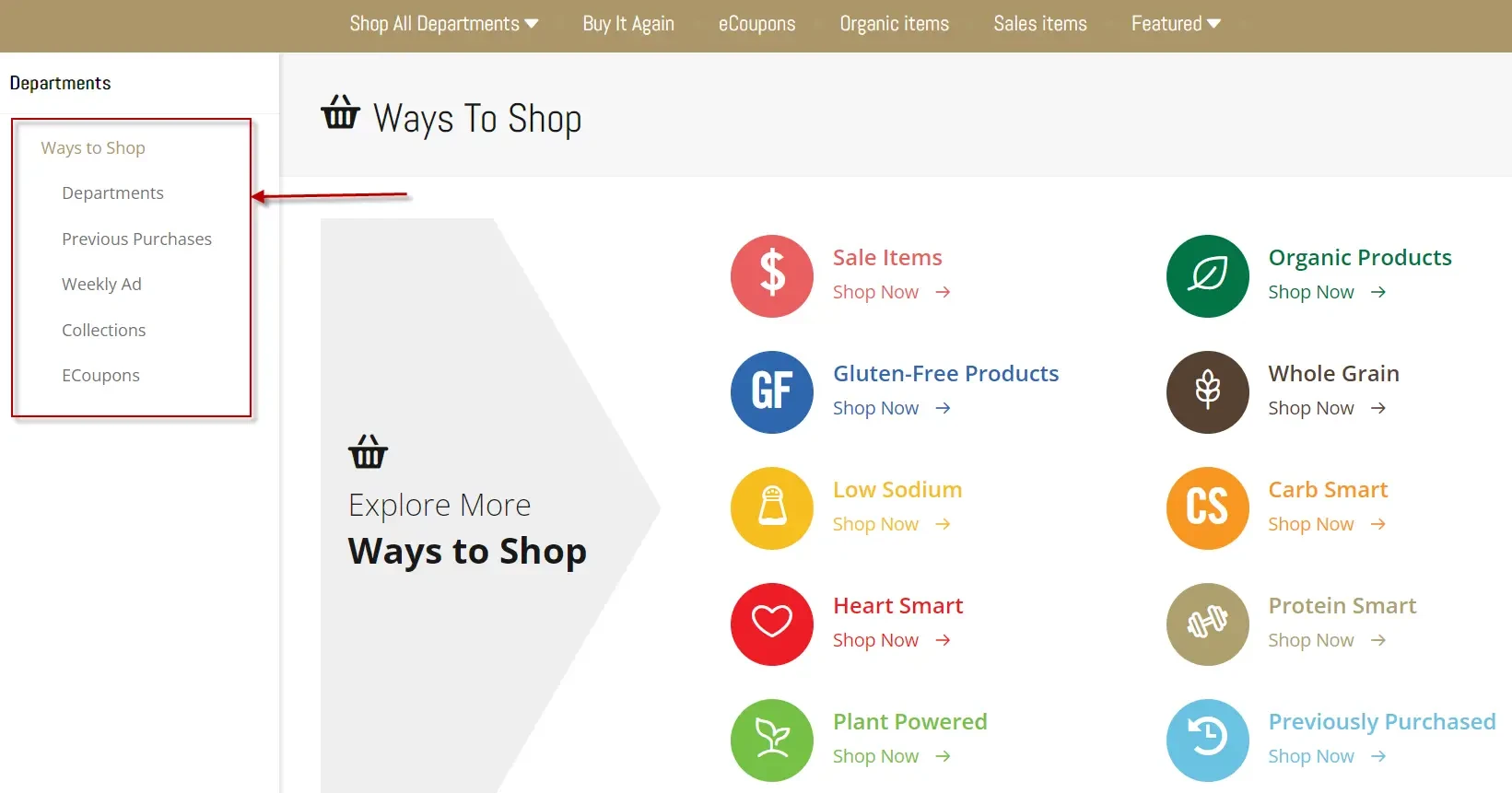 The Departments menu option segments items into virtual shopping aisles, just as if you were at a local store. You can narrow down items by Produce, Deli, Bakery, Dairy or Meat and Seafood categories, to name a few.
The Departments menu option segments items into virtual shopping aisles, just as if you were at a local store. You can narrow down items by Produce, Deli, Bakery, Dairy or Meat and Seafood categories, to name a few.
The other options in the left menu organize items as their name implies. Have fun exploring these options and saving deals with weekly ads or electronic coupons.
You may also use the search box at the top right of the site to find specific items by key words.
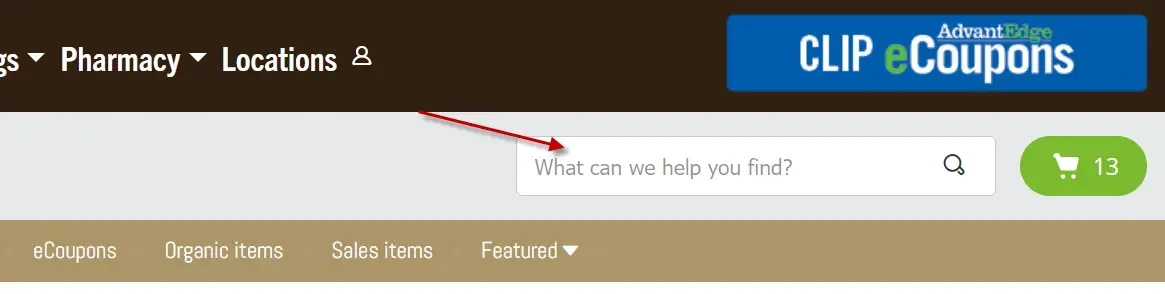
Building your shopping cart is quite easy.
Locate a grocery item by using the menu on the left and browsing the offerings. Click the green “+” icon by each item to add to your cart.
Clicking the “+” icon more than once adds more of the same item to your cart. If you click the green “-” icon instead, one count of each item is removed from your cart until a “trashcan” is presented to delete it completely.
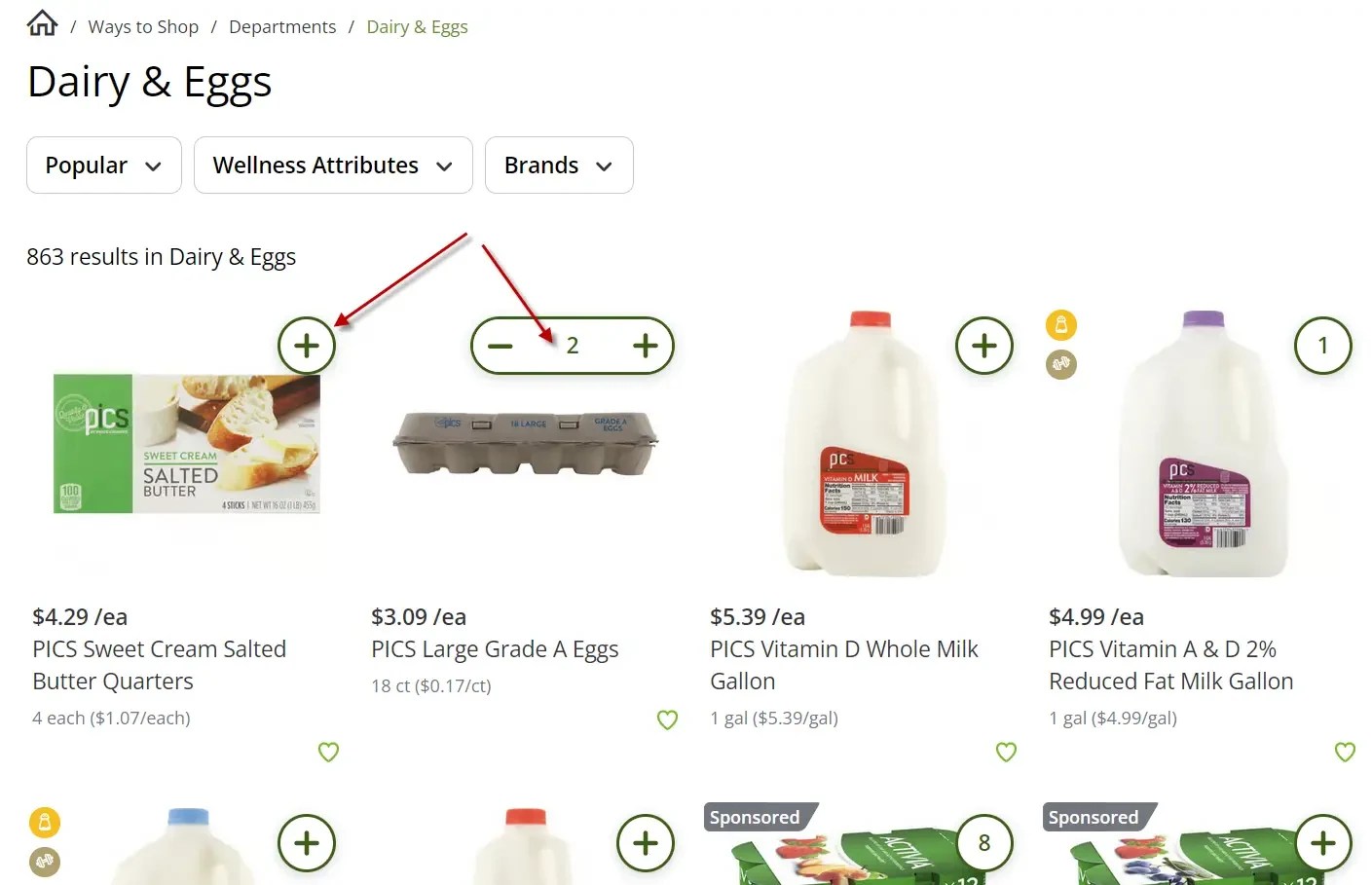 A counter is provided so you know how many of each item has been added to the cart.
A counter is provided so you know how many of each item has been added to the cart.
Step 4 – Proceed to Checkout
After you have finished building your shopping cart, click on the cart icon to the right of the search text box to review your items list. You can still decrease or increase the count of each item within the shopping cart.
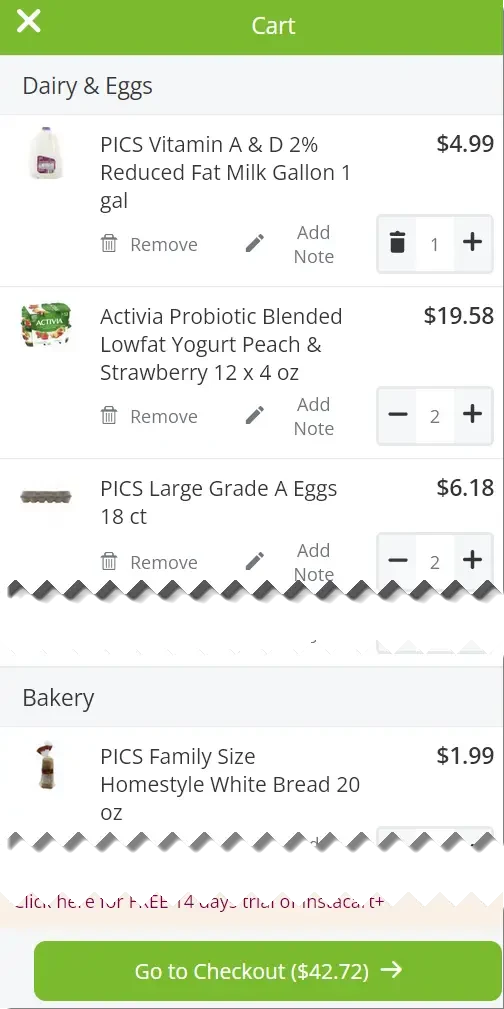
You may also be provided with some additional shopping suggestions, based on your cart list.
If your cart items are to your satisfaction you may proceed to Checkout by clicking the green Go to Checkout button at the bottom of the cart list.
Chose a delivery or pickup time (depending on your previously selected option) from the available slots. You can also opt to schedule a time not provided (e.g. next day delivery or pickup).
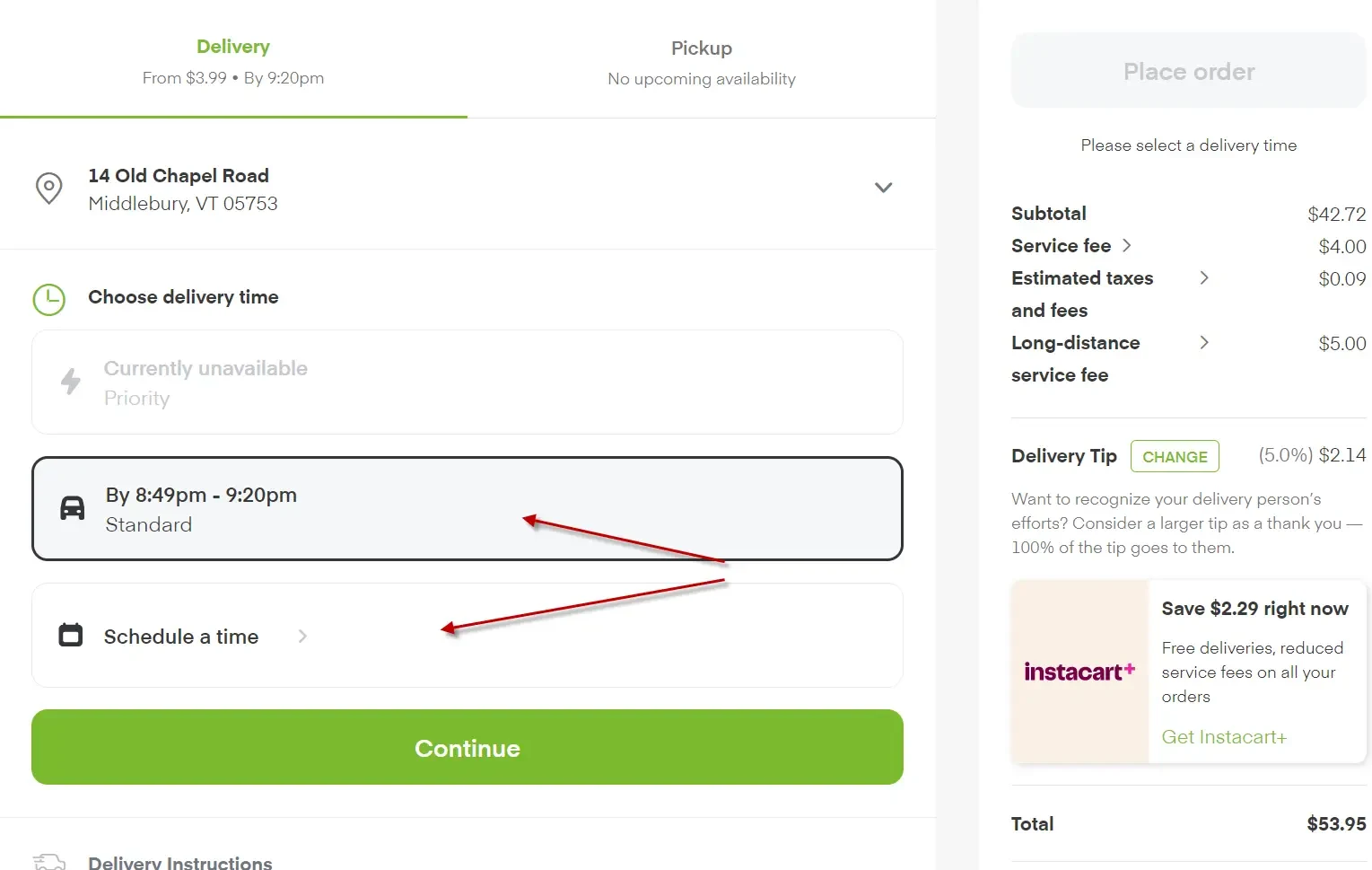
After scheduling a time, click the green Continue button leave delivery instructions for your shopper (delivery option only). You may skip this option altogether and click the Continue button to proceed to payment options.
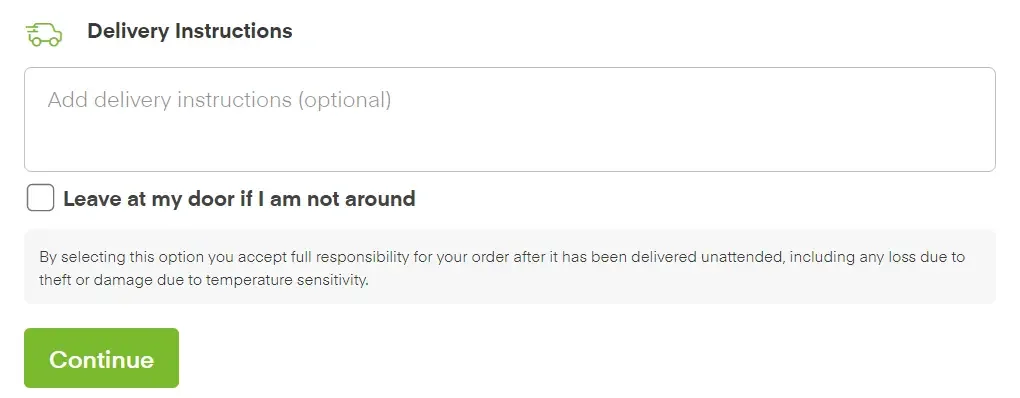
Step 5 – Add your Payment Information & EBT Card
Now is the time to add your EBT Card information, if you did not do so during account creation. If you did add it during account creation then it will automatically populated as a payment method.
Click the Add EBT SNAP Card link and follow the instructions for your card number (arrow “A” in the image below).
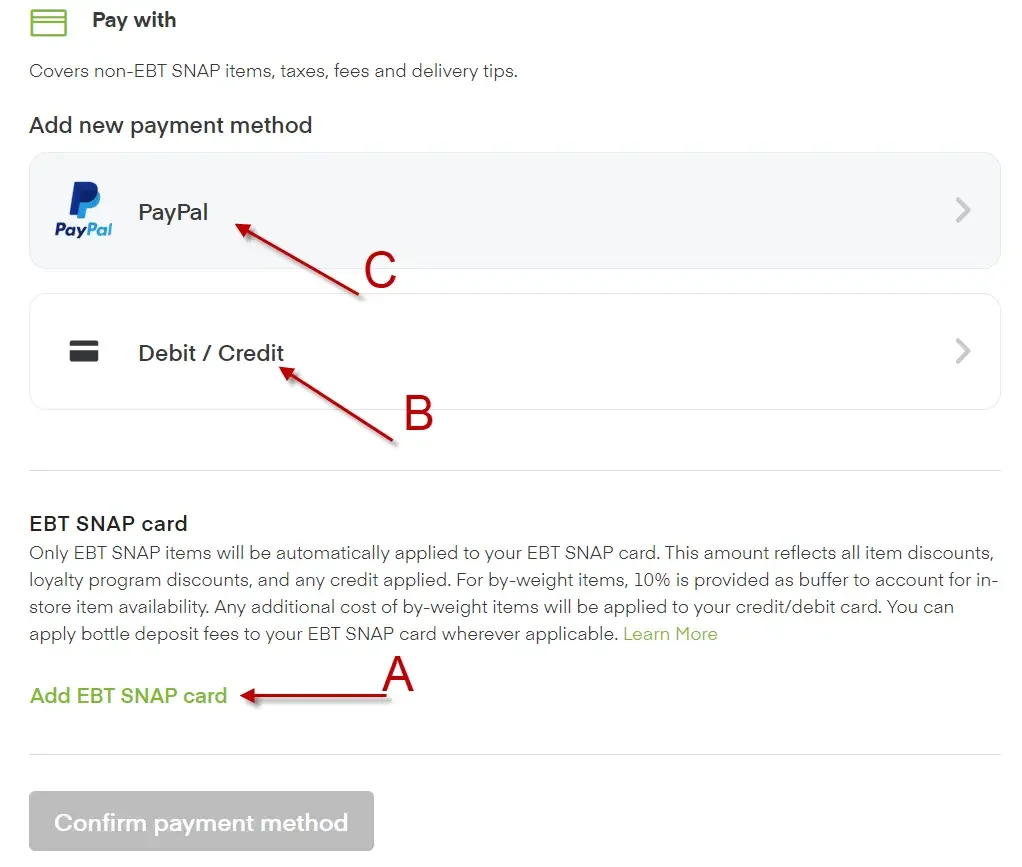
You also want to add a secondary form of payment at this time for fees, taxes and other charges that are not eligible for SNAP EBT.
PriceChopper provides you with a Debit / Credit card option for a secondary form of payment, as well as a PayPal payment method (arrow “B and “C” respectively, in the image above).
Click or tap Edit to change the amount that will apply to your EBT card and then click the Confirm payment method button.
Step 6 – Place Order & Receive your Groceries
On the Place Order page, confirm all of your payment information is correct. You may now click the Place Order button to complete your online shopping visit.
After placing your order, you will be promoted to enter your EBT card pin to verify your purchase.
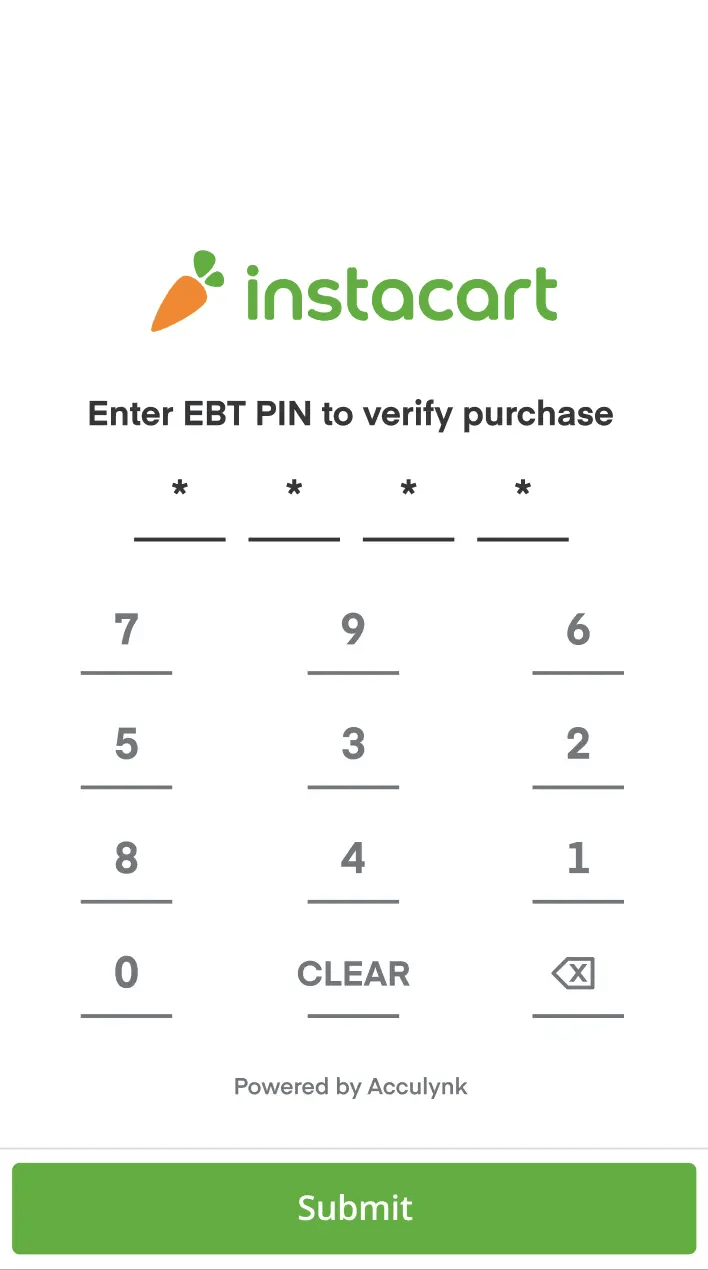
You’ll notice there is a payment breakdown on the Place Order page. This is where you see what will be charged to your EBT card and what will be charged to your credit or debit card.
This completes your online shopping. You may now drive to the local store at the designated pickup time or await your Instacart shopper to deliver your groceries depending on your shopping option.
SNAP EBT Card FAQs
Here is a list of our most frequently asked about the SNAP EBT, including grocery shopping online at Price Chopper and other grocery stores.
What items are SNAP EBT eligible?
For a breakdown of eligible (and non-eligible) items you can purchase with your SNAP benefits, please visit the USDA Eligible Food Items guide at USDA.gov.
What are by-weight items in my cart?
When reviewing your payment methods and EBT card at checkout, you may notice a by-weight items message under EBT card.
If you purchased an item by weight, such as meat or produce, your shopper may need to make adjustments to the weight causing the item to be slightly heavier due to in-store availability.
If this occurs, you can choose how you will be charged for this weight adjustment—
- Charge the extra cost of weighted items to your credit or debit card
- Cancel the item and receive a refund
You can change your selected option at any time in your account.
How do I replace or add items after checkout?
After placing your order, you will be prompted to select replacement items if the item you want is out of stock. When this happens, you have some options—
- Replace with best match: Your shopper will be prompted to select the best possible replacement for your item. This is the default option for when your items aren’t available.
- Choose replacement: To select your own replacement for an item, tap or click the item, then Choose replacement to search the catalog or choose a replacement from a list of suggestions.
- Don’t replace: Tap or click Don’t replace to get a refund if the item is out of stock or if you are not satisfied with the suggested replacement.
- To avoid charges on your credit or debit card, replacements for EBT SNAP items must be—
- EBT SNAP-eligible
- Equal to or less than the value of the original item
If the replacement costs more, the difference will be charged to the credit or debit card you added at checkout by default. You may choose to charge more to the EBT card after adding the item.
What can you buy at Price Chopper with EBT?
Here’s the list of some of the most health conscious food items at Price Chopper you can purchase with SNAP EBT:
Heart Smart
- Orange juice
- Fresh carrots
- Organic Baby spring mix, broccoli florets, green beans and other bagged vegetables
- Tuna in a can
- Fofu
- Cinnamon Apple Sauce
Whole Grain
- Whole wheat bread for brands like Arnold and Freihofer’s
- Whole Grain Wheat Crackers
- Chips from Sun Chips, Xochitl and PICS
- Quaker Oats
Low Carb
- Frozen vegetable bags from brands like Birds Eye and PICS
- Plain Nonfat Greek Yogurt
- Unsweetened Almond milk
- Chopped spinach
- Salsa
- Green beans
High Protein
- Milk (whole or reduced fat) fortified with vitamins
- Whole black beans
- Red kidney beans
- Chick peas
- Cottage cheese
- Yogurt
How to Use SNAP EBT Online at Price Chopper – Summary
We hope this post about how to use SNAP EBT online at Price Chopper was helpful to you.
Questions?
If you have any questions about Food Stamps, EBT cards, or shopping online at Price Chopper, please let us know in the comments section below. We are here to help you!
Also, be sure to check out our other articles about SNAP and EBT, including:
- List of Eligible SNAP/Food Stamps Items
- FREE Christmas Gifts for Low Income
- Restaurants that Accept SNAP EBT
- Gas Stations that take Food Stamps
- Food Stamps Payment Schedule by State