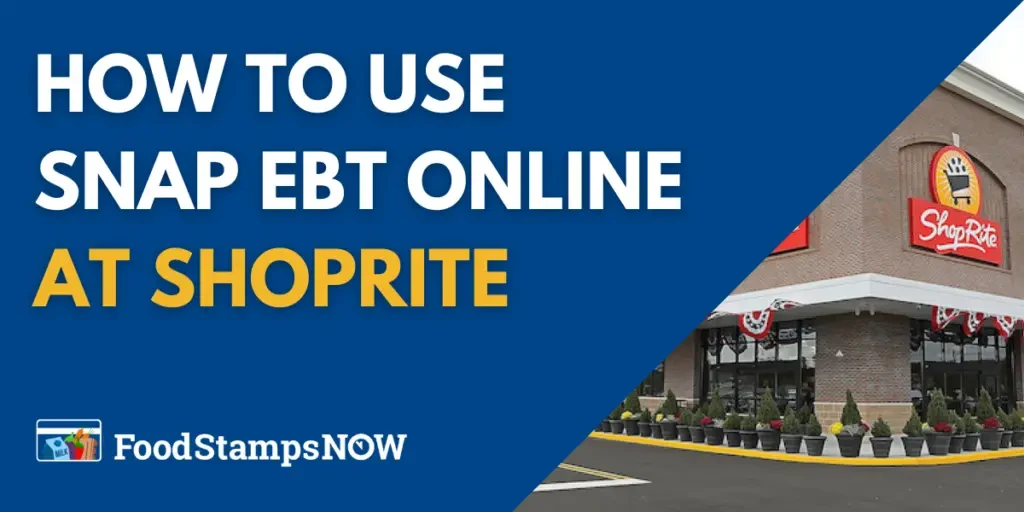ShopRite is one of the retailers approved by the United States Department of Agriculture to accept Food Stamps (SNAP benefits) online. In this post, we will provide step-by-step instructions on how to use SNAP EBT online at ShopRite to shop for groceries for pickup and delivery.
Table of Contents:
- ShopRite Now Accepts SNAP EBT Online
- States where you can use EBT Online at ShopRite
- How to Use SNAP EBT Online at ShopRite
- SNAP EBT Card FAQs
ShopRite Now Accepts SNAP EBT Online
Since March 2020, the United States Department of Agriculture (USDA) has added more grocery stores to the EBT online pilot program after a successful launch in April 2019 with eight retailers.
On November 7th, 2022, Wakefern Food Corp. announced that SNAP EBT was now an accepted payment method for orders placed via Instacart from all its ShopRite locations.
Shoppers can enter their EBT card as the form of payment on their ShopRite account and select items from the list of EBT SNAP-eligible products as part of their order. Another form of payment is required for delivery fees, tips and taxes.
As of 2023, ShopRite now accepts EBT online in 6 states for delivery and pickup, as listed below.
States where you can use EBT Online at ShopRite
There are currently 6 states where ShopRite allows SNAP EBT Cards to be used online for delivery and pick-up.
Below is the list of States:
- Connecticut
- Delaware
- Maryland
- New Jersey
- New York
- Pennsylvania
If you currently receive SNAP benefits, you can now purchase groceries online with your EBT card from ShopRite – for delivery or pick up.
The delivery service is offered in partnership with ShopRite.
You can only use your EBT card to buy eligible grocery items. You will have to add a credit or debit card to pay for non-EBT-eligible items.
How to Use SNAP EBT Online at ShopRite
Follow the steps below to use your EBT card on ShopRite for delivery or curbside pickup.
Step 1 – Create an Account or Sign In
Getting groceries online at ShopRite is quite easy. The first step is to create an account on shoprite.com, if you don’t already have one.
Visit the website and click on the Sign In or Register button in the upper right corner.
 Use the Register tab to create an existing account by filling in all the require fields. If you already have an existing account, you can use the Sign In tab to log in with your email and password.
Use the Register tab to create an existing account by filling in all the require fields. If you already have an existing account, you can use the Sign In tab to log in with your email and password.
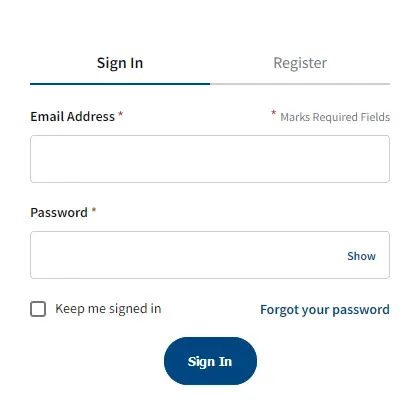
Step 2 – Select Delivery or Pickup
After a successful sign in, you will be prompted for whether you’d like to shop for delivery or pickup. Note that In Store is one of 3 options presented. The latter simply allows you to build a shopping list for a later visit to a store of your choice.
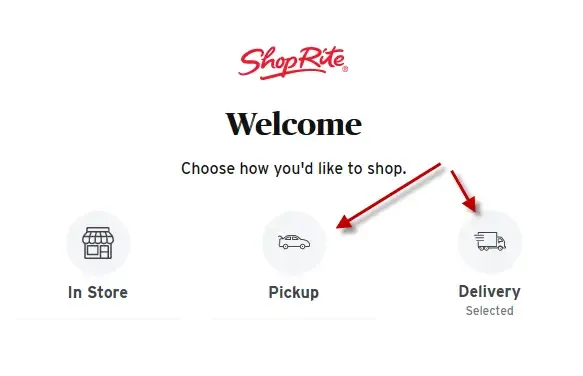
If you opted for Delivery, you need to confirm that there is an active store in your general locality and add a New Address for delivery to your shopping profile.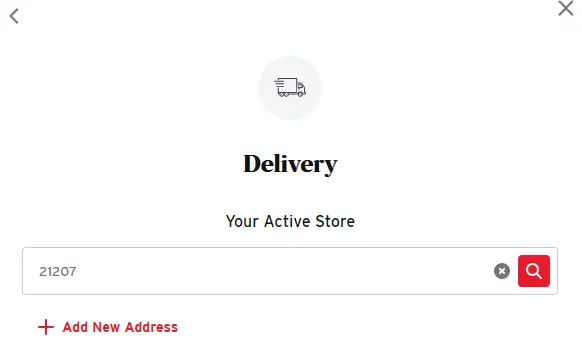 If Pickup is preferred, select a local store that is closest to you. You may use the search bar to help narrow down your choices.
If Pickup is preferred, select a local store that is closest to you. You may use the search bar to help narrow down your choices.
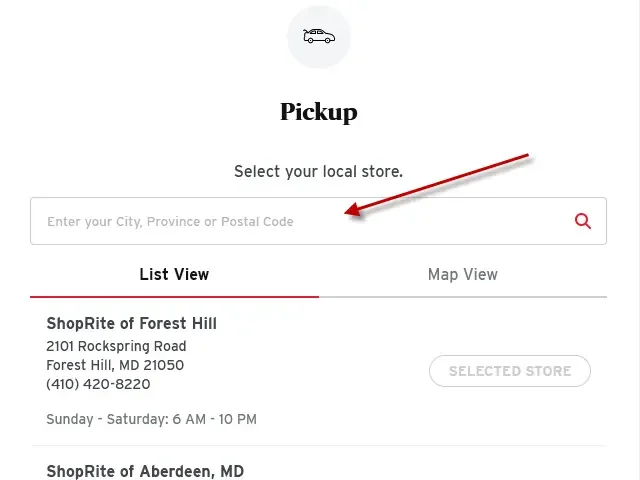
You can swap or modify these options at any time by clicking the beige box at the top of the page (arrow “A” in image below). For curbside pickup, don’t forget to reserve a pickup time (arrow “B” in image below).
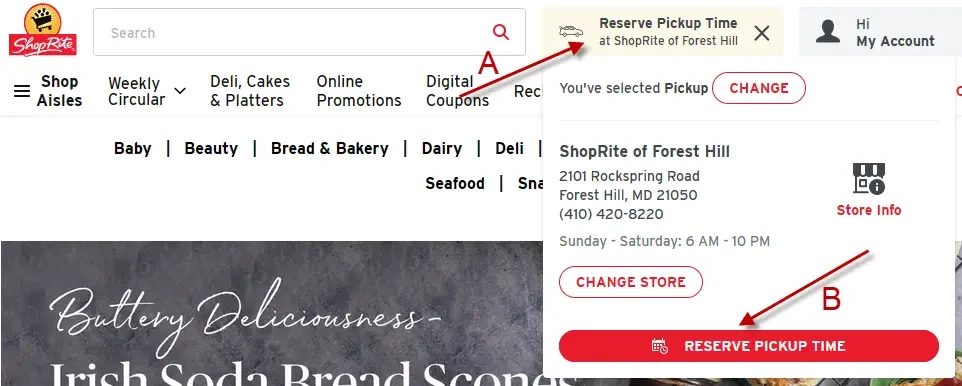
If indecisive, you can always update these options are checkout time.
Step 3 – Shop for Grocery Items
Now you can start building your ShopRite shopping cart.
ShopRite has a detailed menu on the left-side of their online store to make finding items easy. The menu is an online representation of shopping aisles.
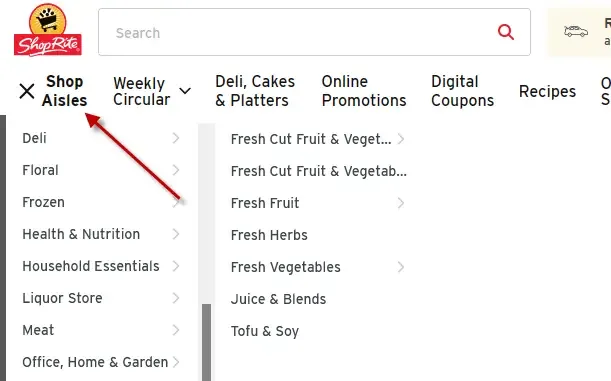 The easiest way to find EBT Eligible items is to use the Shop Aisle menu and navigate to Specialty Shops sub-menu.
The easiest way to find EBT Eligible items is to use the Shop Aisle menu and navigate to Specialty Shops sub-menu.
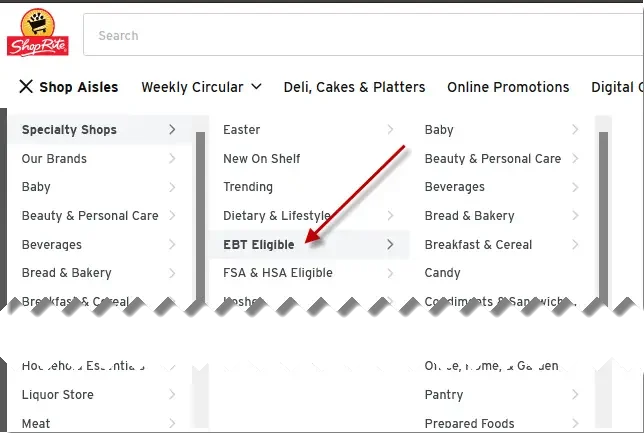
Popular aisles are also easily navigated by using the second menu bar, top center on the page.
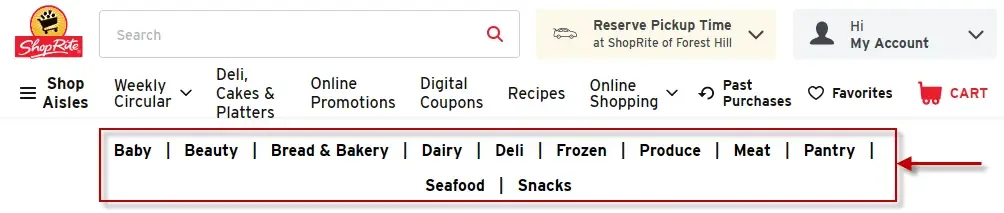
Adding items to your shopping cart is really easy. Just visit a virtual aisle and make your selections.
Click on the red ADD TO CART button to add an item to your cart. A click on the “+” increases the count of each item. To decrease the number of an item, click on the “-” button.
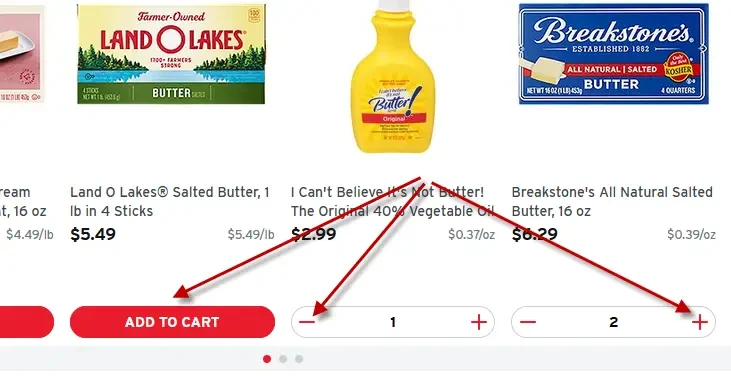
Step 4 – Proceed to Checkout
After filling your cart with items, it is time to proceed to checkout. You click on the red cart icon to review the items in your cart, and start the check out process.
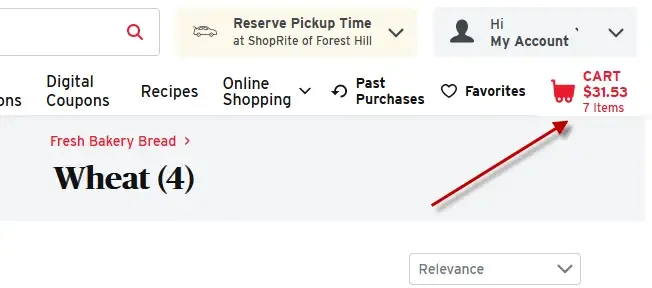 A menu will appear from the left that will allow you to update the items in your cart by deleting them, or updating their count. Click the REVIEW CART button to proceed after finalizing your items.
A menu will appear from the left that will allow you to update the items in your cart by deleting them, or updating their count. Click the REVIEW CART button to proceed after finalizing your items.
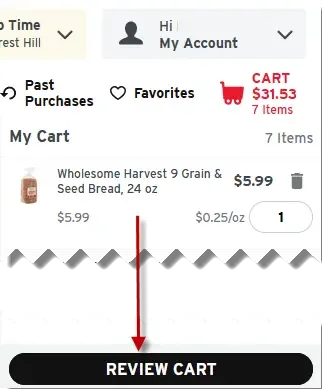 The Review Cart section is where you can leave special instructions for the person(s) putting your order together within the store. You can tag items for “Allow Substitution” in case specific items are unavailable(arrow group “A” in screenshot below) and leave an instruction note for each item (arrow “B”).
The Review Cart section is where you can leave special instructions for the person(s) putting your order together within the store. You can tag items for “Allow Substitution” in case specific items are unavailable(arrow group “A” in screenshot below) and leave an instruction note for each item (arrow “B”).
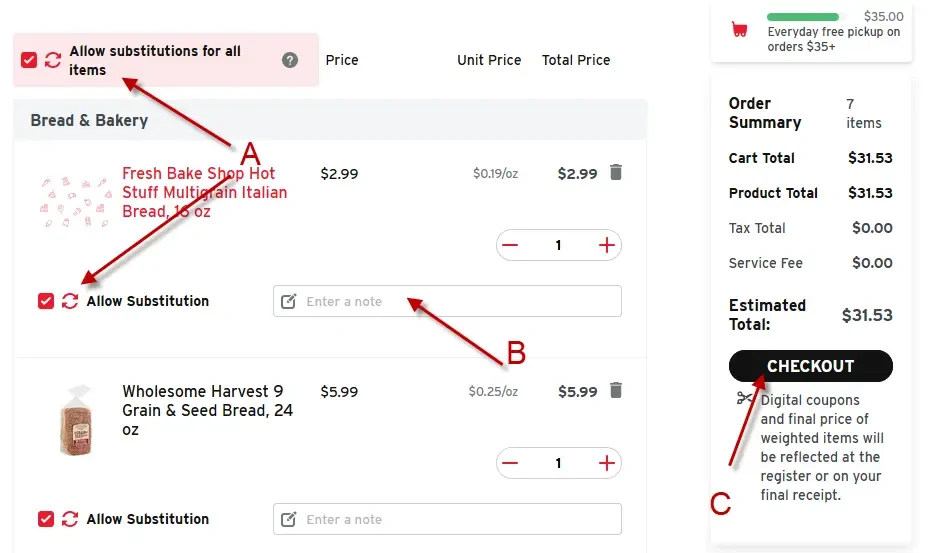 You can also update the quantity of items in the cart, save the cart for a later visit to the website, or even clear the entire cart to start from the beginning.
You can also update the quantity of items in the cart, save the cart for a later visit to the website, or even clear the entire cart to start from the beginning.
If all looks well in your cart then it’s time to check out. Click on the black CHECKOUT button (arrow “C” above).
The checkout screen is the last time you can toggle between Pickup or Delivery.
For Pickup, you must reserve a pick up time. Confirm the store to pick up from (arrow “A” in image below) and then select a day and time slot from the table presented (arrow “B” below).
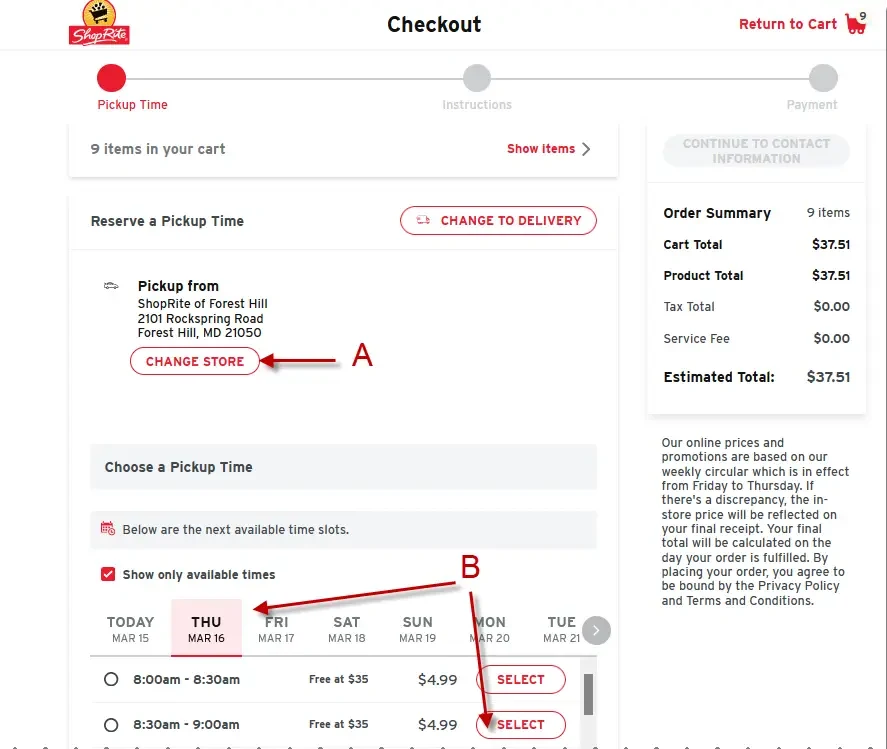 If you opt for a delivery instead then you will need to confirm your primary address, reserve a delivery time.
If you opt for a delivery instead then you will need to confirm your primary address, reserve a delivery time.
After setting up pick up/delivery times and addresses, you continue to the next stage of check out: the Contact Information screen. Click the black button as indicated below to continue.
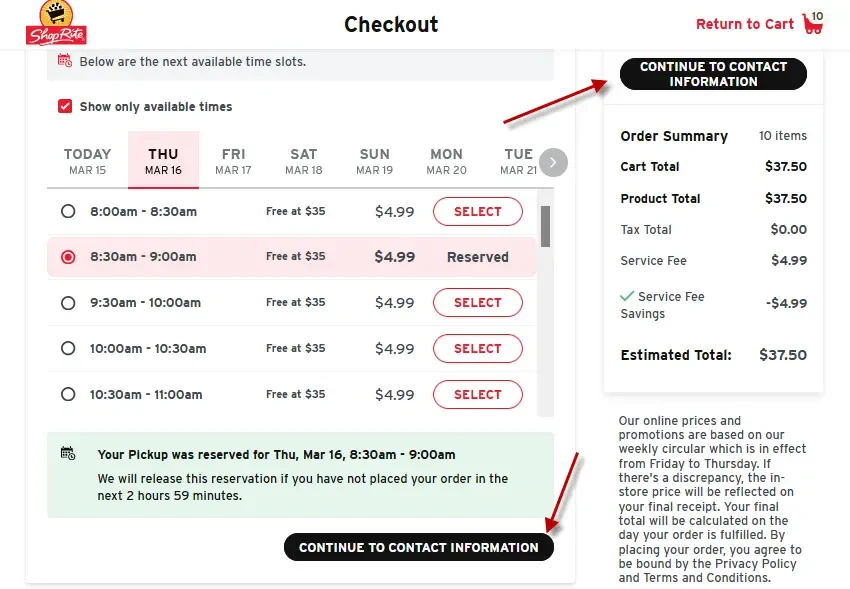 For contact information screen set a phone number for your shopper to contact you with any questions or updates about your order. You can also opt to receive text updates and leave additional order instructions here. Click on the black Continue button when done with this creen.
For contact information screen set a phone number for your shopper to contact you with any questions or updates about your order. You can also opt to receive text updates and leave additional order instructions here. Click on the black Continue button when done with this creen.
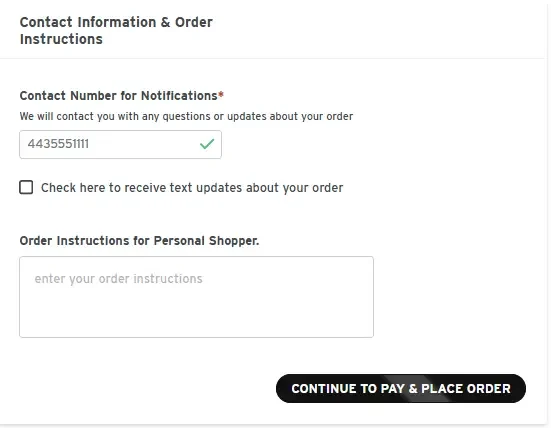
Step 5 – Add your Payment Information & EBT Card
You are now at the final stretch. The Payment screen allows you to enter and/or verify your billing address for online payment.
Select the Pay Online radio button and select or add a new address. This option is required to pay for your order with a Credit Card, EBT/SNAP Card or even a Gift Card.
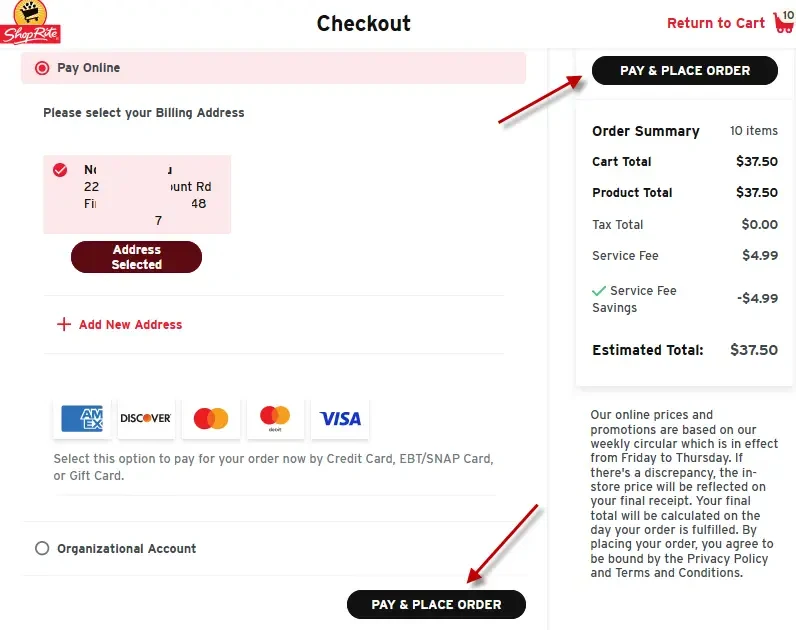 Click the PAY & PLACE ORDER button at this time to complete your order.
Click the PAY & PLACE ORDER button at this time to complete your order.
It is now time to enter your EBT Card info (see arrow “A” below) as well as a secondary form of payment (arrow “B”), such as a credit or debit card. You can also substitute a digital wallet here for a second type of payment.
The second payment type will be used for for non-SNAP eligible items, taxes and fees, or even tips.
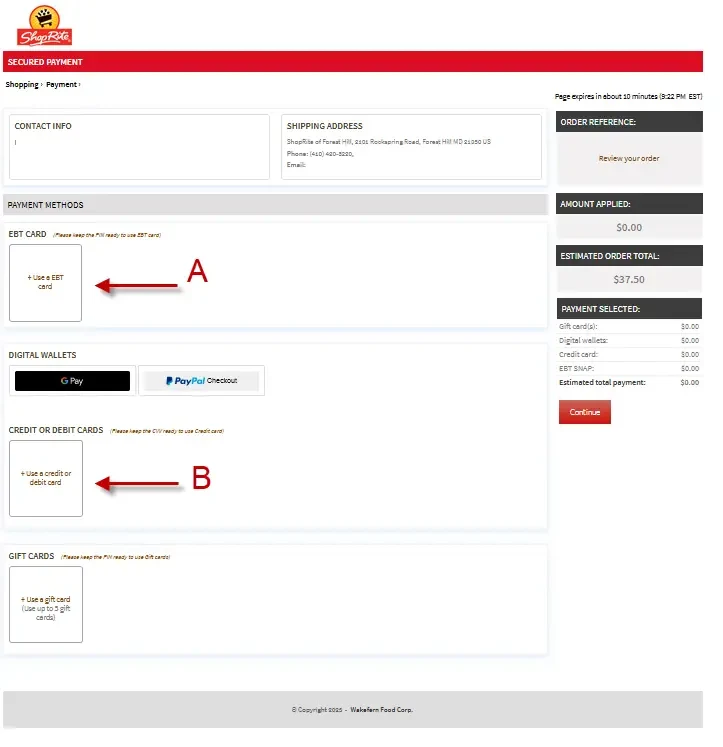
Keep your EBT Card pin handy. You will need after you click the red Continue button.
ShopRite will prompt you to allocate payment values for each of the payment types you have populated. Click Continue to initiate EBT Card authentication and other secondary payment validation. And you’re done!
SNAP EBT Card FAQs
Here is a list of our most frequently asked about the SNAP EBT, including grocery shopping online at ShopRite and other grocery stores.
What is an EBT card?
Electronic Benefits Transfer (EBT) is an electronic system that allows a Supplemental Nutrition Assistance Program (SNAP) participant to pay for food using SNAP benefits
An EBT card works similar to a debit card, but funds come from these government-provided nutrition benefits—rather than your bank account.
Does Price Rite accept SNAP benefits?
SNAP (Supplemental Nutrition Assistance Program) refers to a federal program that provides nutrition benefits to low-income individuals and families.
Price Rite accepts accepts SNAP benefits via EBT cards at select online stores in many states. The web-front is powered by Instacart.
Do you need a shoprite.com account to shop online?
You will need a shoprite.com account set up in order to place an online order or create shopping lists.
If you do not have an account, go to “Sign In or Register”, found at the top of the page, and enter the required information. Click the “Register” button at the bottom of the form to complete your registration
Can you use your Price Plus® card for online shopping?
Yes you can! If you already have a Price Plus® Club card, the information you enter must match the information that is on your Price Plus card (name, address, and phone number).
How do I find ShopRite stores in my area to shop from?
Go to the shoprite.com Store Locator or click on “Select Your Store Location” from the top left of the page next to the ShopRite logo.
You can find a local store by selecting “State” and then “City” from the down menus, or by entering a zip code. Scroll down through the list of available stores and select your desired store.
What are some of the ways to save while shopping online with ShopRite?
Using Digital Coupons is a great way to save on your order every week. Simply visit the digital coupon center by clicking “Digital Coupons” from the top navigation bar, or under the “Deals”.
You can also go directly to coupons.shoprite.com. Use the “All Coupons”, For You”, and “Coupon History” tabs to filter through digital coupons. The search bar can also be used to look for specific coupons.
Click on a coupon to view it’s details and then click “Clip coupon” to load to your Price Plus card.
There are also Weekly Promotions offered exclusively for online orders. Simply click “Online Promotions” from the navigation bar at the top of the page. These promotions require customers to spend a certain amount on products for a discount on their whole order.
Can you modify your order after placing it?
Absolutely! Once your order has been placed you will be able to modify, or cancel it, if necessary.
Note that you will only be able to modify your order up until your store begins to shop or “process” your order. Orders that can no longer be changed or canceled are labeled as “Processing”.
To modify items in your order, click the “Change” button next to the item. All items from your order will be added back in to your cart. If you already have items in your cart you will be asked if you wish to merge those items with those from the order that you are changing.
You will have 90-minutes to modify your order and hold your current time-slot. A timer will be shown at the top of the page as you shop, you must complete your changes before the 90 minutes expires.
Once you have made the desired changes, proceed through the normal checkout process.
If you wish to cancel the order completely choose “Cancel”. Your order will not be processed and your time-slot will be canceled.
What can you buy at ShopRite with EBT?
Here’s the list of the most popular food items at ShopRite you can purchase with SNAP EBT:
- Baby food items. Milk-Based Powders, Veggie and Fruit blends and soft grain bars all fall under EBT eligibility
- Non-alcoholic beverages such as bottled and canned coffee drinks, cocoa and milk mixes, juices, soda, energy drinks, tea and water can be purchased with your EBT card
- Visit the ShopRite bakery for fresh pastries, wraps, rolls and buns and other baked products
- Don’t forget your condiments and sandwich toppings to make that perfect on-the-go meal with your bread items
- Oil, canned food products like fruit, meat and poultry, herbs, honey and butters cover most of the essential items for filling up your pantry
- All Kosher food items, excluding hot when sold items or items sold to be eaten in the store fall under EBT eligibility
How to Use SNAP EBT Online at ShopRite -Summary
We hope this post about how to use SNAP EBT online at ShopRite was helpful to you.
Questions?
If you have any questions about Food Stamps, EBT cards, or shopping online at ShopRite, please let us know in the comments section below. We are here to help you!
Also, be sure to check out our other articles about SNAP and EBT, including:
- List of Eligible SNAP/Food Stamps Items
- FREE Christmas Gifts for Low Income
- Restaurants that Accept SNAP EBT
- Gas Stations that take Food Stamps
- Food Stamps Payment Schedule by State